Best Ubuntu Tweaks for New Computer available on bigbrovar.aoizora.org
I got my self a new laptop recently. The old one was well getting old and starting to lose it, so when I got an offer I could not refuse, I sold it and didn’t look back. I settle for the HP Probook 4420s which turned out to be the best notebook in terms of performance, under the hood awesomeness, and build (Hopefully a review would come later. )
The first thing I did after unboxing my laptop was to install Kubuntu 10.04 which installed and ran smoothly with everything working out of the box. When the beta version of Kubuntu 10.10 was released, I decided to give it a go but noticed that I was unable to rightclick with the laptop’s clickpad.
Clickpad
Clickpads are the latest innovations from Synaptic (Not the package Manager Gui ) It replaces the traditional touchpad which is convention with most laptops. It is (From what I read) suppose to bring better gesture support and multi touch. Unlike tranditional Touchpads which has 3 physical button, built with single touch in mind. The clickpad is just one Click Button which has been mapped into Zones (i.e there is the right and left click zone etc) 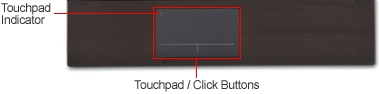
Ubuntu Support
Support the for clickpad on Ubuntu is still a bit flaky. Not only are advanced features like enhanced gesture support and multitouch not available out of the box on Ubuntu. Other basic features like right clicking, horizontal scrolling, click and drag etc can be quite a hassle. On Ubuntu 10.04 some of the basic features have been fixed (although multitouch support is still lacking).
Same thing can not be said of Ubuntu 10.10 because there was a regression which make it impossible to right click using the touchpad. Already a bug has been filled concerning the issue which should hopefully be fixed during the Maverick release circle.
Walk Around
The Good news is there is a walk around this issue for those who won’t mind getting their hands dirty with messing around with the command-line. The walk around involves using a psmouse patch submitted by Paul which fixes the issue. (At least for me)
For this walk around some packages would have to be installed namely the build-essential package and the dkms packages. Build-essentials helps install basic tools needed for compiling packages from source, while the dkms ”is a framework designed to allow individual kernel modules to be upgraded without changing the whole kernel. It is also very easy to rebuild modules as you upgrade kernels. framework designed to allow individual kernel modules to be upgraded without changing the whole kernel. It is also very easy to rebuild modules as you upgrade kernels.” which in English means whatever module we patch would not need to be repatched should the system’s kernel be upgraded. (At least that’s the idea)
sudo apt-get install dkms build-essential
The fix involves patching the psmouse module using the paul’s archive which is the mouse source directory for linux 2.6.35-22-generic (The version of Linux Kernal which shipped with Ubuntu 10.10 as at blog time)
First download the archive file from here
save the downloaded file to your desktop
Open a terminal (Application/Accessories/Terminal – Kubuntu users should go /System/Konsole)
Move to the Directory where the archive was saved (In this case the desktop) and extract the content of the archive
cd $HOME/Desktop && tar xvf psmouse-2.6.35-22-generic-patched.tar.bz2.tar
The name of the package as changed since writing this post the new command which reflects the change is
cd $HOME/Desktop && tar jxvf psmouse-2.6.35-22-generic-patched.tar.bz2
Move the extracted folder to /usr/src which is under the root directory hence the command would have to be executed with sudo
sudo mv psmouse-2.6.35-22-generic /usr/src
Move into the /usr/src directory
cd /usr/src
Then install the psmouse module with the following commands running them one after the other
sudo dkms add -m psmouse -v 2.6.35-22-generic
sudo dkms build -m psmouse -v 2.6.35-22-generic
sudo dkms install -m psmouse -v 2.6.35-22-generic
Once installed reboot for the module to be loaded.
If you are still having issues with right clicks. This command would help check if the psmodule is installed
sudo dkms status -m psmouse -v 2.6.35-22-generic
The output should be something like this
psmouse, 2.6.35-22-generic, 2.6.35-22-generic, i686: installed
If it is not installed. It can always be rebuilt with the following command
sudo dkms build -m psmouse -v 2.6.35-22-generic
sudo dkms install -m psmouse -v 2.6.35-22-generic
In case you followed this guide and it did not work for you, or Ubuntu releases an official fix for the issue (in which case you would have to remove the changes made following this guide to prevent conflicts) or for some reason you would like to revert the changes made following this guide. simply do
sudo dkms uninstall -m psmouse -v 2.6.35-22-generic
sudo dkms remove -m psmouse -v 2.6.35-22-generic --all
Following this guide does not lead to the nirvana of clickpad awesomeness (at least not for me). There are still some issues with Jumpy mouse which also affect windows 7. However it does make the clickpad much more useful under Ubuntu even then I would suggest that for serious work it won’t hurt to have a mouse handy.




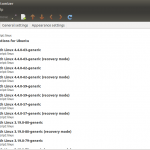



Comment here